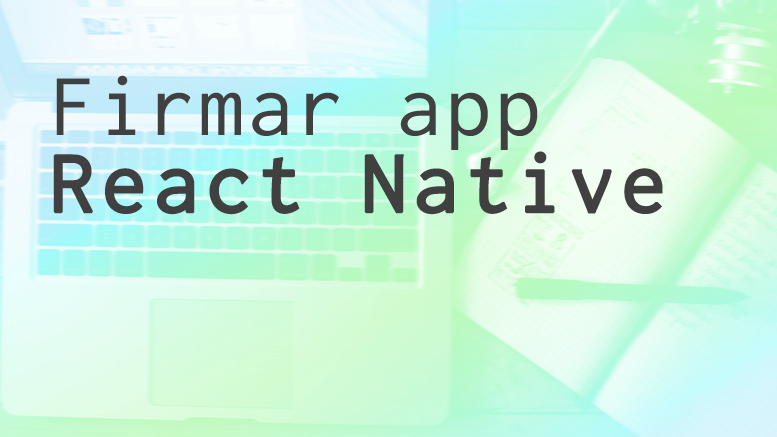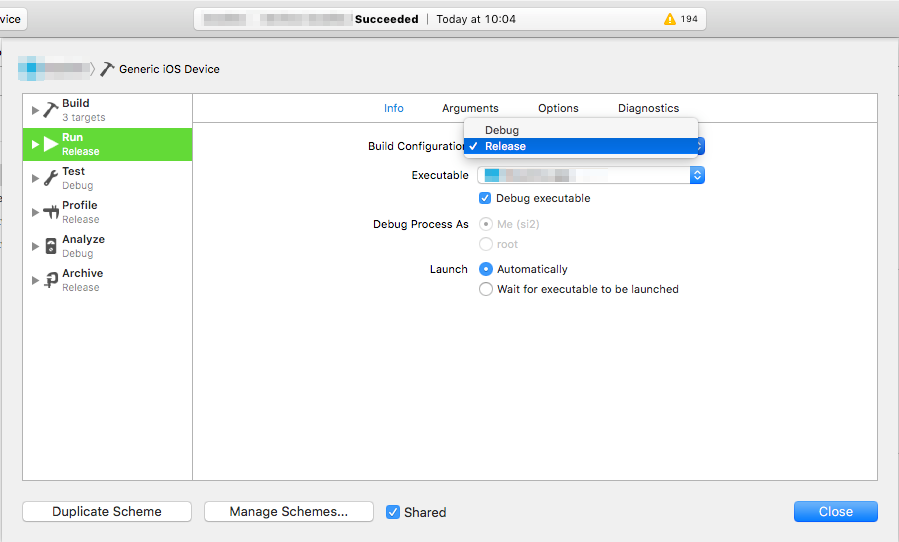Veremos los pasos a realizar para firmar y publicar una app tanto para Android como para iOS.
Android
Para Android, debemos de seguir los siguientes pasos sacados de la web:
1. Establecer los iconos, para ello, vamos a Android Asset Studio y lo generamos a través de «Launcher icon generator»
2. Modificar –en caso de que lo necesites– la versión de la app, para ello modificamos la variable VersionCode y VersionName dentro de _project/android/app/build.gradle.
3. Copiar el keystore con el que vayamos a firmar la aplicación dentro de la carpeta _project/android/app
4. Añadir en _project/android/gradle.properties la configuración necesaria para utilizar dicho keystore.
MYAPP_RELEASE_STORE_FILE=my-release-key.keystore
MYAPP_RELEASE_KEY_ALIAS=my-key-alias
MYAPP_RELEASE_STORE_PASSWORD=*****
MYAPP_RELEASE_KEY_PASSWORD=*****
También hay que añadir en _project/android/app/build.gradle la siguiente configuración
...
android {
...
defaultConfig { ... }
signingConfigs {
release {
if (project.hasProperty('MYAPP_RELEASE_STORE_FILE')) {
storeFile file(MYAPP_RELEASE_STORE_FILE)
storePassword MYAPP_RELEASE_STORE_PASSWORD
keyAlias MYAPP_RELEASE_KEY_ALIAS
keyPassword MYAPP_RELEASE_KEY_PASSWORD
}
}
}
buildTypes {
release {
...
signingConfig signingConfigs.release
}
}
}
...
5. Firmar app con el siguiente comando
6. Puedes encontrar la app en _project/android/app/build/outputs/apk con el nombre app-release.apk el cual no viene mal renombrar como YYYYMMDD-<appname>.apk
iOS
El proceso con iOS tenemos que tener algunas cosas en cuenta a la hora de publicar.
1. Creamos los iconos a través de esta web por ejemplo (hay muchas similares), para ello, necesitamos que la imágen sea de un tamaño de 1024 x 1024. Una vez generadas en las distintas resoluciones, añadimos cada una en xcode dentro de _project/_project/Images.xcassets.
2. Establecer la versión correspondiente, OJO! esto no funciona como en Android, sino que hay que seleccionar una nueva Version (Ej: 1.0, 1.1, 1.2, etc…) y Build, este último se modifica mientras no se haya aprobado la app por parte de apple, es decir, si es necesario subir dos veces antes de enviar a revisión por detectar alguna errata, o para enviar nueva versión una vez revisada para solucionar cualquier problema.
3. Seleccionar el equipo con el que se va a firmar la aplicación.
4. Si no lo has hecho, sería necesario cambiar la splash por defecto que tienen las apps, para ello hay que modificar la vista LaunchScreen.xib, personalmente, les pongo el fondo blanco con la imágen de la aplicación (tambien puedes hacer que se parezca –o sea igual– que la splash que tienes en tu app.
5. Si es la primera vez, o hay cambios importantes, sería necesario crear capturas de pantalla, para ello abrimos siempre el último dispositivo sacado más grande (en este caso iPhone X o iPhone 8 Plus), debemos de asegurarnos de que no tenemos activado Window – Show Device Bezels y crea capturas pulsando cmd + s.
6. Un paso muy importante antes de archivar, es cambiar la propiedad Build Configuration a Release en el caso de que fuese necesario, para ello nos vamos a Product – Scheme – Edit scheme…
6. Para archivar, es necesario que selecciones la opción Generic iOS Device desde xcode y pulses sobre Product – Archive, es conveniente no tener ningún dispositivo de apple conectado al equipo en este momento, algunas veces ha dado fallos y han podido ser causados por eso.
7. Una vez hecho esto, se abrirá una nueva ventana (Window – Organizer) con el historial de las versiones que has publicado de esa app, seleccionas la más reciente (primera opción) y le das al botón Upload to App Store… En la que se abrir,a una nueva ventana en la que tendremos que darle a siguiente un par de veces y esperar a que se suba. Si todo ha ido bien, nos deberá de aparecer una imágen como la siguiente, si no, nos especificarán un código de error.